The Google Drive integration empowers you to easily manage your digital signage content directly from your Google Drive. With this feature, you can link media files from your Google Drive to your digital signage displays, and any updates or changes made in the designated Google Drive folder will automatically sync with your screens in real time.
Users have the flexibility to select specific file types to display, such as videos only, images only, or a mix of all supported file types.
Additionally, this integration enables external collaborators to share content on your screens without needing access to your digital signage CMS, ensuring seamless and secure content management.
How to Link Google Drive to Digital Signage
- Go to the Management Console.
- Click on the layer where you want to add the Google Drive file.
- If the layer has no media, the apps dialog will open. Otherwise, click on Add New
- Click on Google Apps.
- Choose Google Drive.
- Click on the “Copy icon” to copy the provided email address.
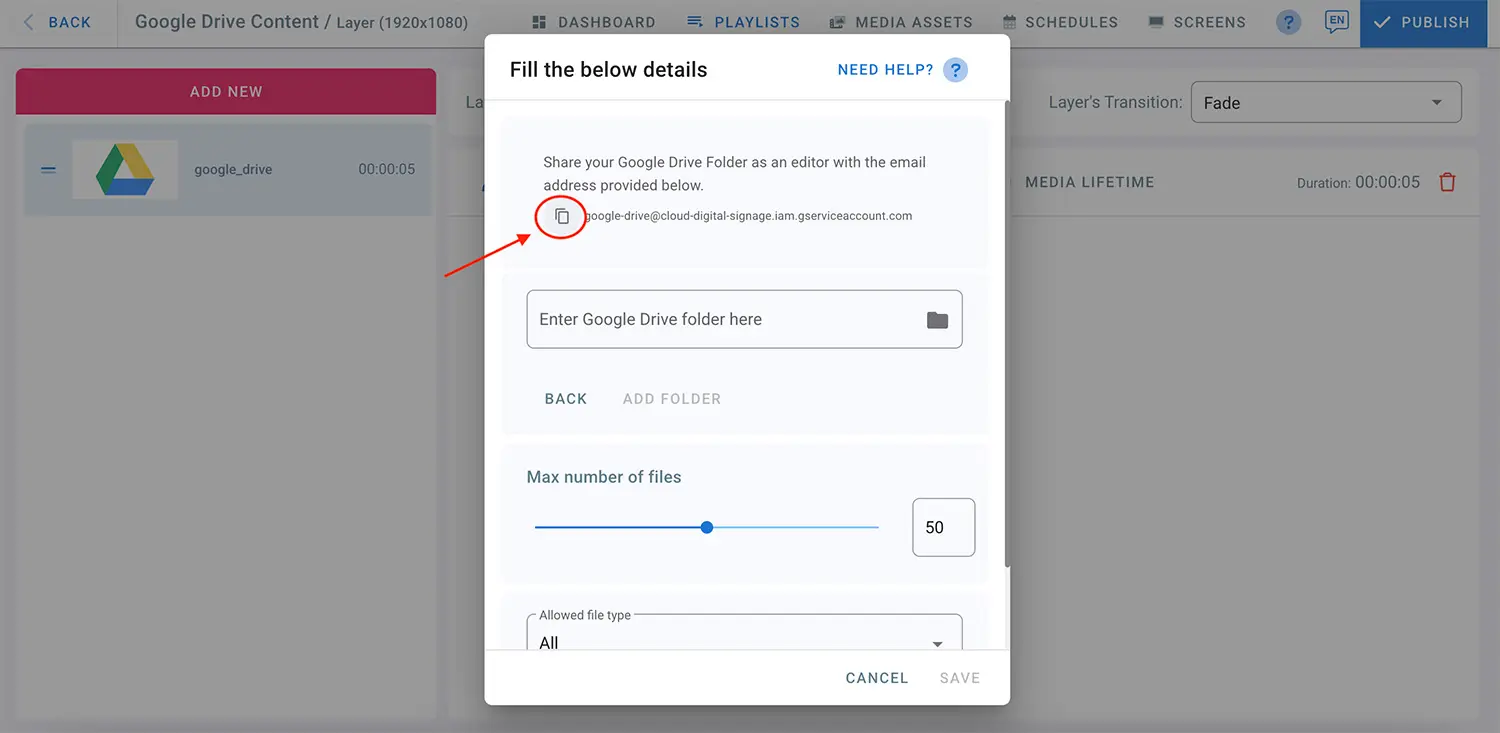
Now, you need to share your Google Drive folder as an editor with the provided email address.
Note: The Google Drive folder should contain files before being added to the management console portal.
- Go to your Google Drive folder you want to share.
- Click on the arrow next to the folder name.
- From the drop-down list, go to Share > click on Share.
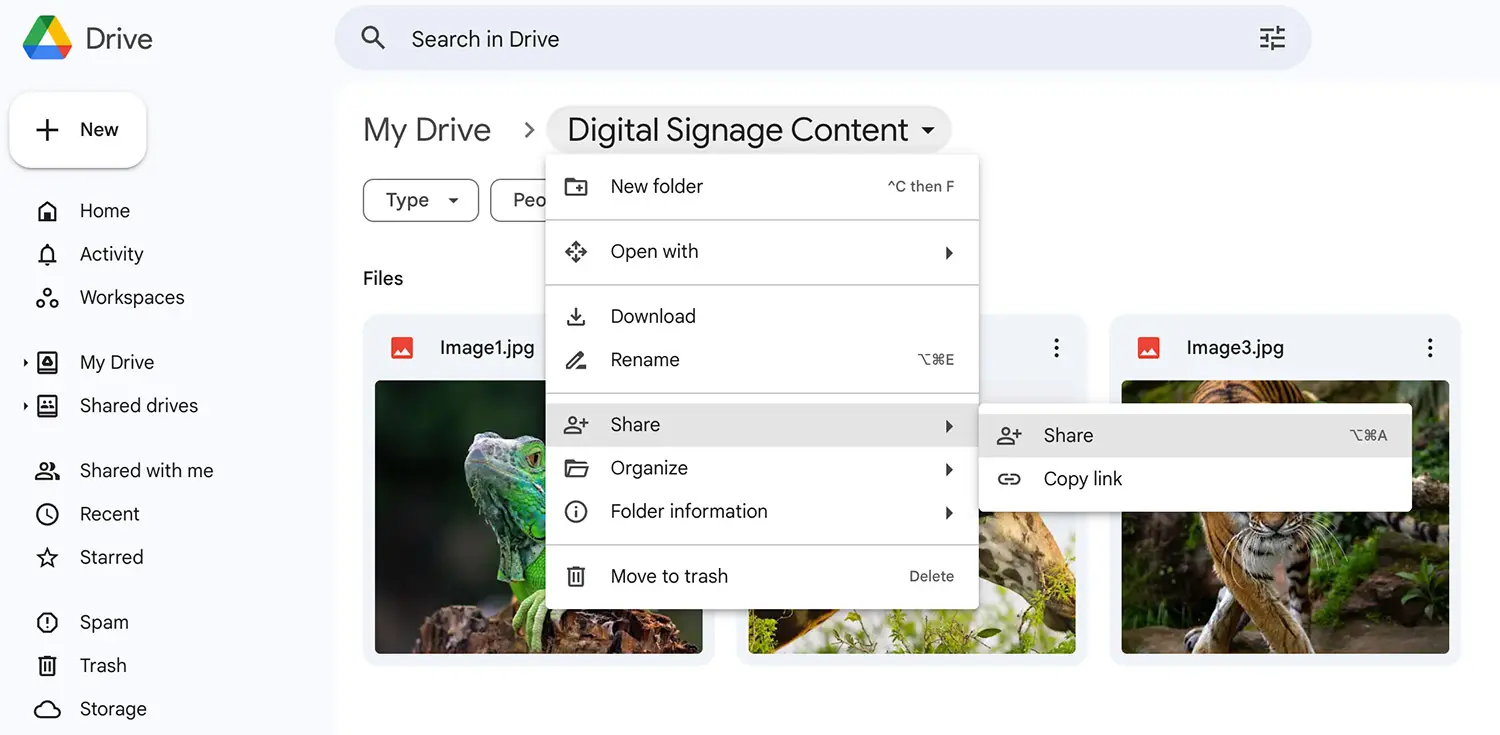
- Paste the copied email address from the management console. Make sure the access is set to “Editor”.
- Click the share button, and confirm by selecting “Share anyway”.
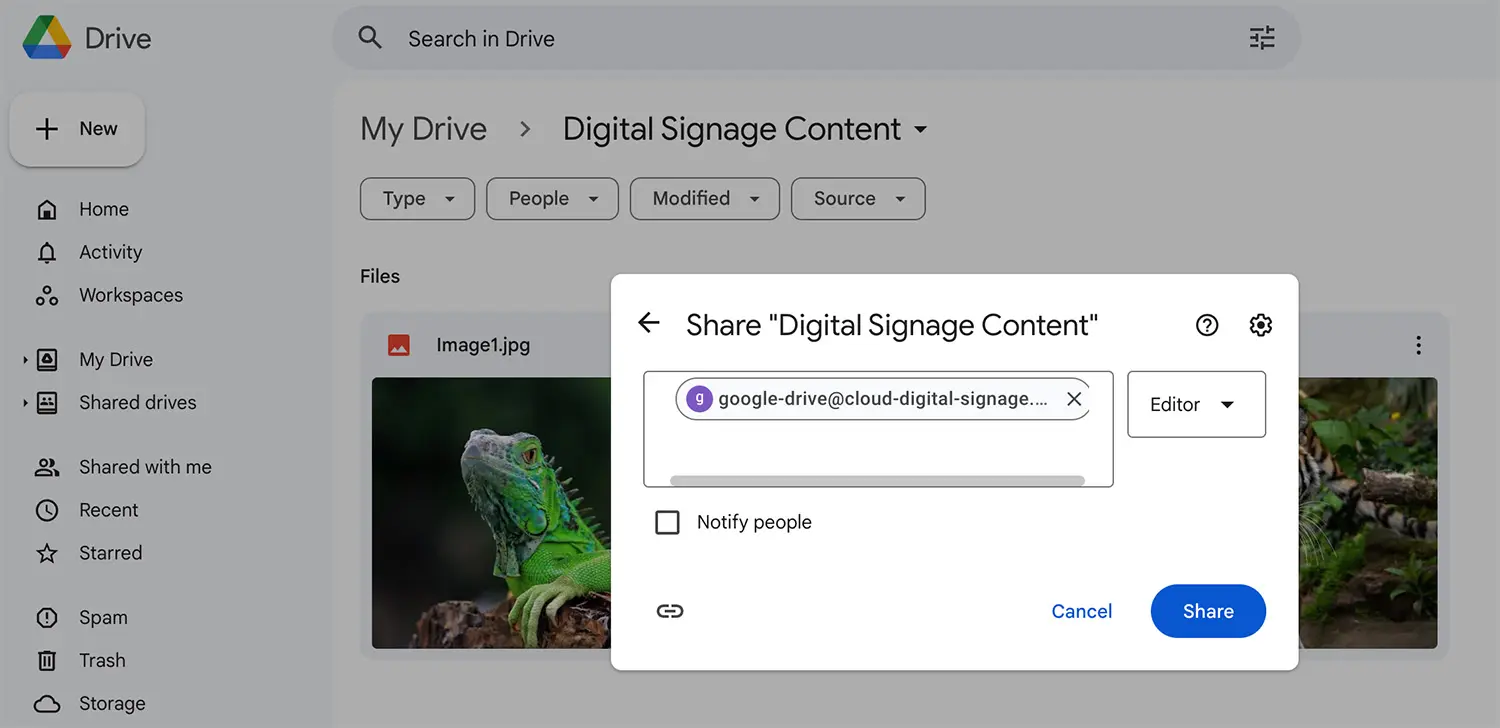
- Now, click again on the arrow next to the folder name.
- Go to Share > click on “Copy Link”.
Return to the management console:
- Paste the folder link in the designated field.
- Click on “ADD FOLDER”.
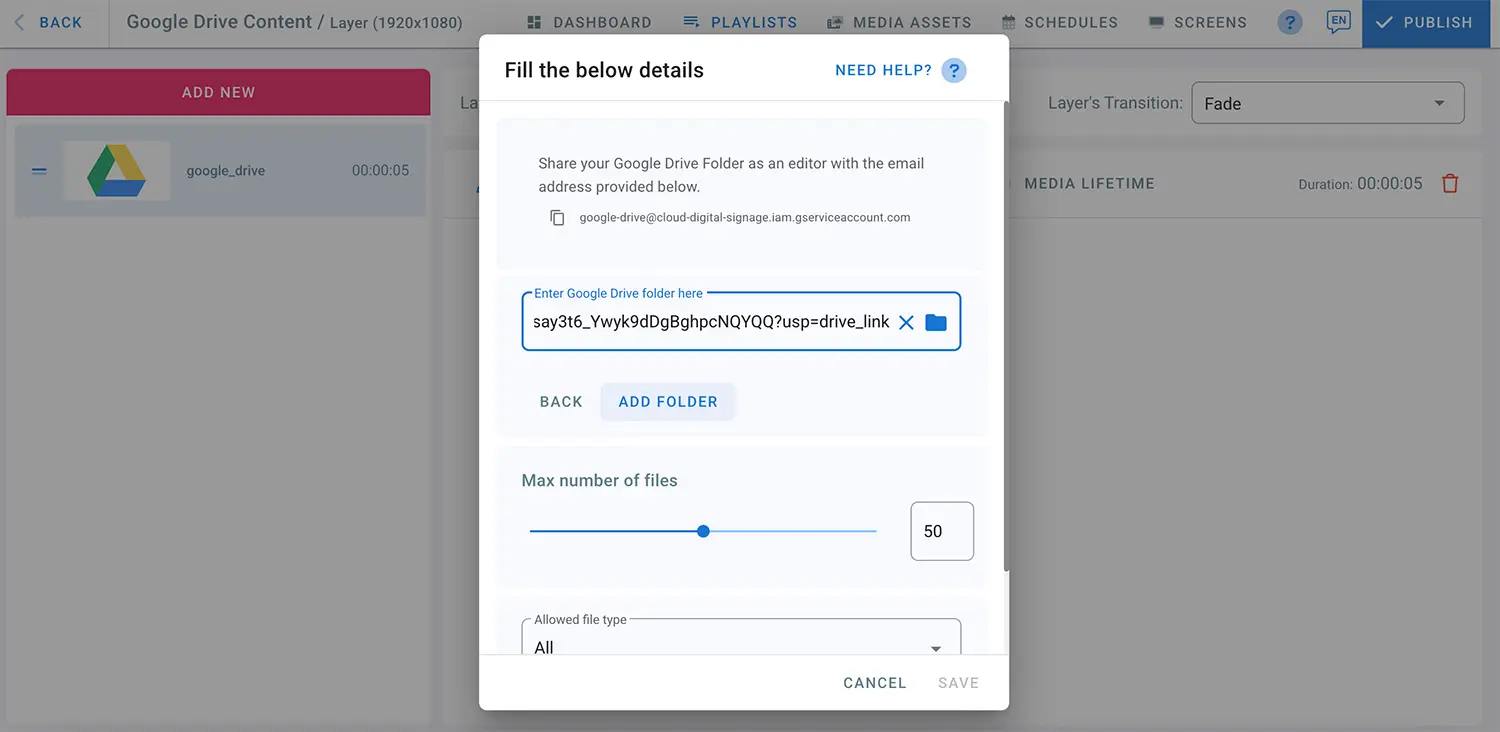
- Choose the maximum number of files to share.
- From the drop-down list, select the allowed file type, it can be images only, videos only, or all file types.
- Click Save.
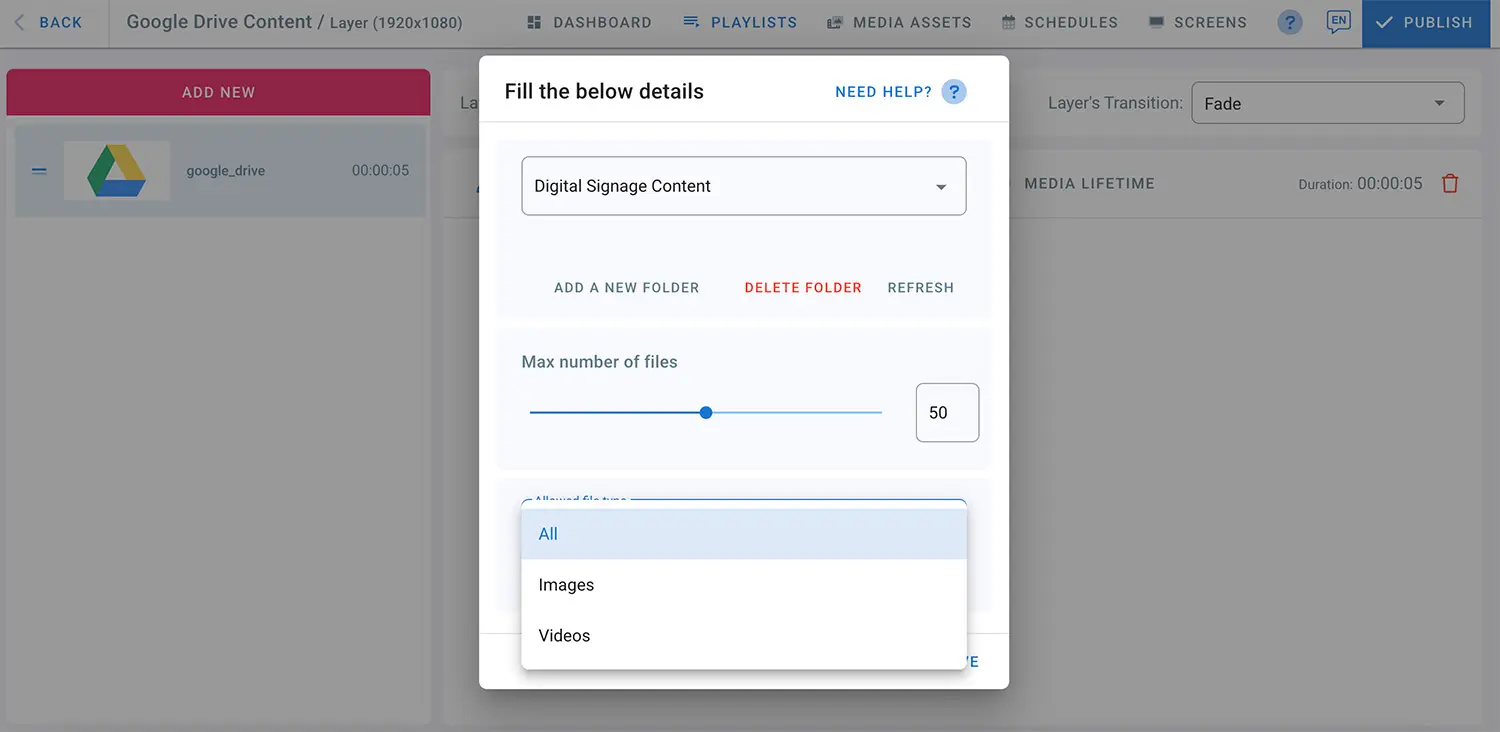
- Now, the files will be driven from your Google Drive folder. Click on PUBLISH to display them on the screen. Any updates or changes you make on your Google Drive folder will automatically sync with your digital signage.
To add more Google Drive folders, click “EDIT” next to the playlist name.
- Click on “ADD A NEW FOLDER”, and repeat the previous steps.
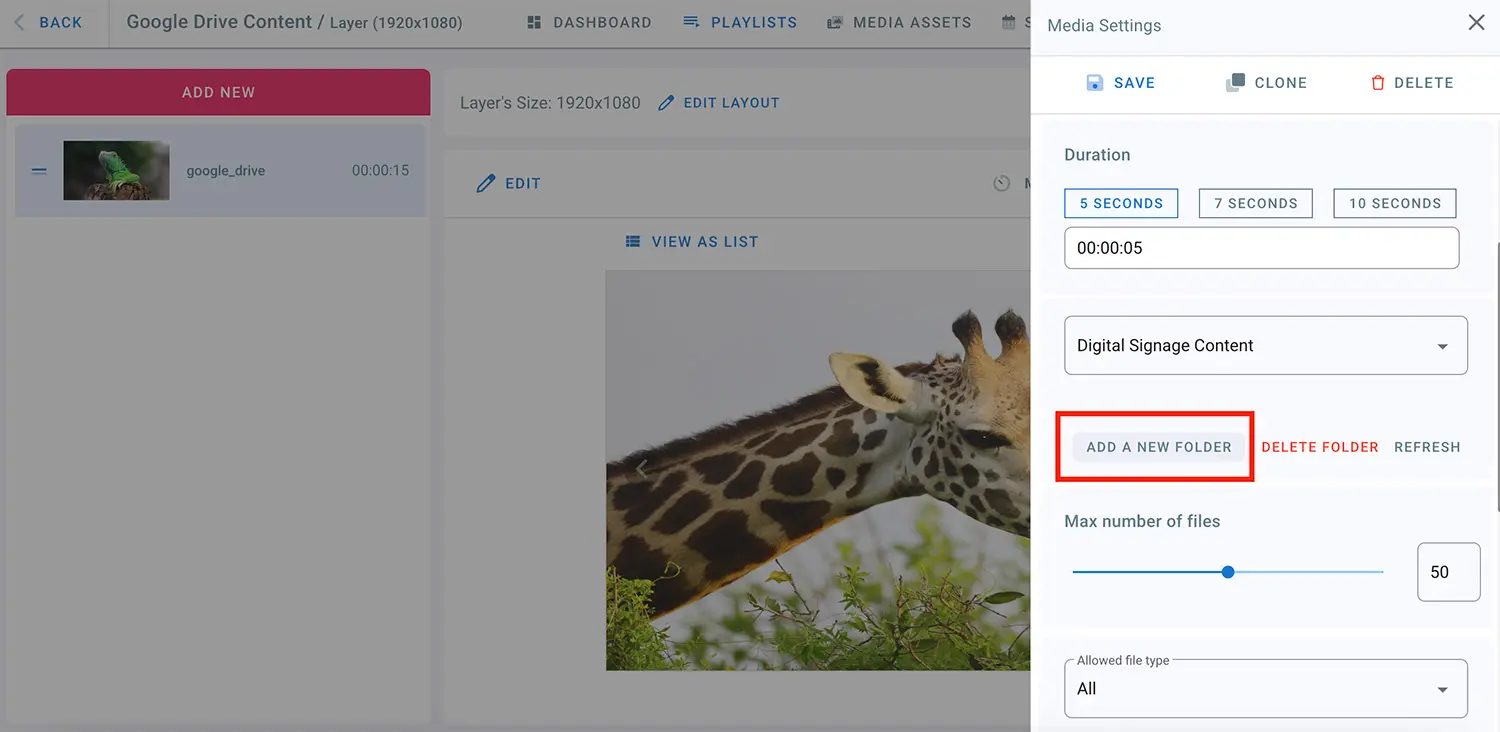
- You can choose which Google Drive folder to display by selecting it from the drop-down list, choose the file name > click on refresh > and then click save.
Additionally, you can add a new Google Drive folder as separate layers in the playlist.
- Click on “ADD NEW” > Google Apps > Google Drive > from the drop-down list, and choose the newly added folder. More Google Drive folders can be added from this section as well.