Welcome to the Tableau Dashboard App guide for Digital Signage. This document provides step-by-step instructions on how to use public and secure dashboards through Digital Signage.
Table of Contents
- Overview
- Public vs. Secure Tableau Dashboards
- Setting Up a Tableau Connected App
- Configuring Digital Signage with Tableau
1. Overview
The Tableau Dashboard App for Digital Signage allows you to display Tableau dashboards on your digital signage screens.
- Public Dashboards: No authentication required.
- Secure Dashboards: Requires Connected App (direct trust) configuration to provide secure access.
2. Public vs. Secure Tableau Dashboards
Public Dashboards:
- Available for anyone to access.
- No credentials or configuration are needed to use these dashboards within Digital Signage.
Secure Dashboards:
- Also known as Embedded Dashboards with Authentication
- Accessible only to authenticated users.
- Requires creating a Connected App in Tableau and providing relevant credentials to Digital Signage for secure access.
- Supports multiple connected apps from different Tableau accounts, allowing seamless dashboard integration.
3. Setting Up a Tableau Connected App
To access secure Tableau dashboards with Digital Signage, follow the steps below to create a Connected App and obtain the required credentials.
Step 1: Create and Enable a Connected App in Tableau
Log in to Tableau Cloud using your admin account.
Navigate to Settings → Connected Apps.
Click New Connected App, and choose Direct Trust.
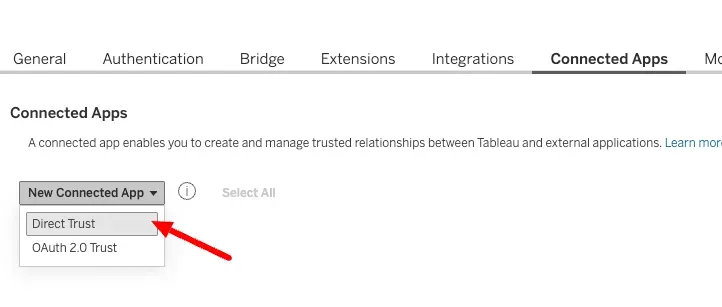
Name your connected app (e.g., “Digital Signage”), and setting access level required.
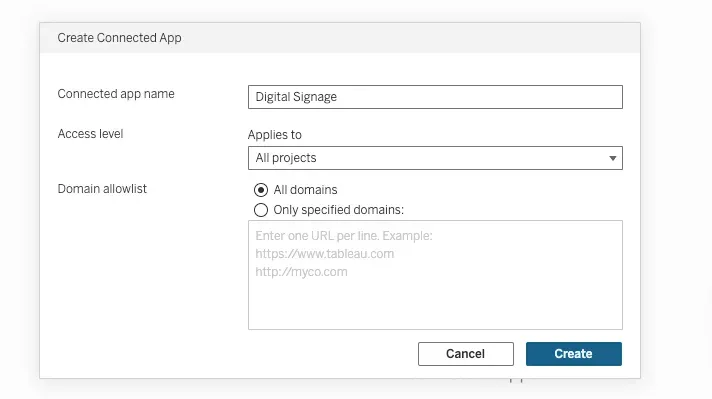
Click Create to generate the credentials.
Enabling the Connected App
- After creating the app, scroll back to the list of connected apps.
- Select the newly created app and from the Actions drop down list, click the Enable button.
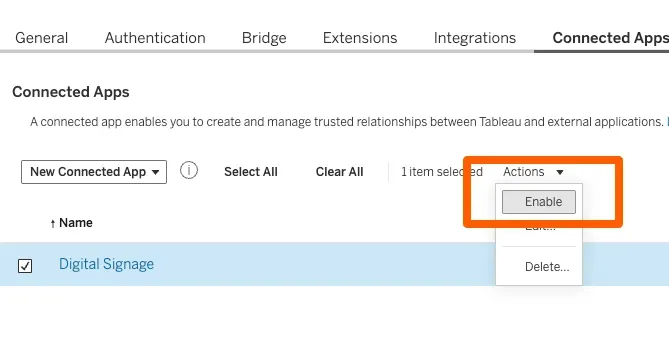
Step 2: Obtain the Connected App Credentials
Click on the newly created app
Click on Generate New Secret and you will see the following details:
- Secret ID
- Secret Value
- Client ID
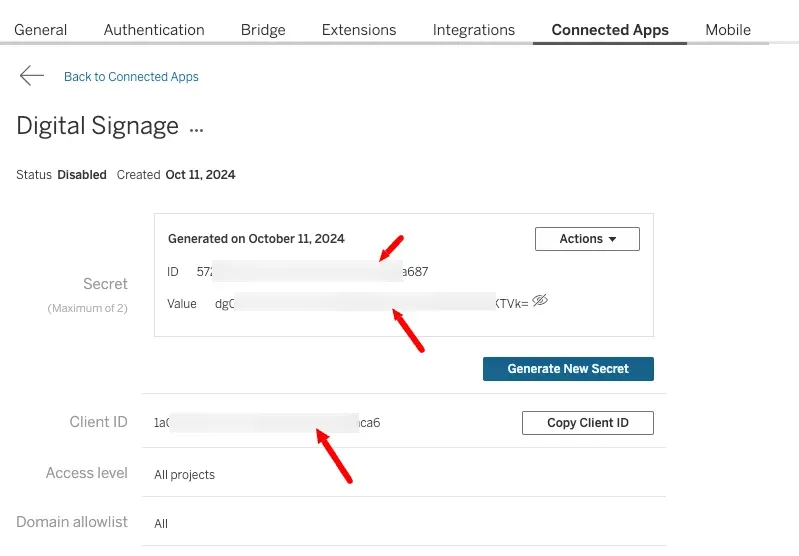
You will use these values to integrate the Tableau dashboards with Digital Signage.
4. Configuring Digital Signage with Tableau
Follow these steps to add the Tableau dashboard to your Digital Signage app.
Step 1: Open Digital Signage Admin Panel
Log in to your Digital Signage account.
Navigate to the Playlists choose existing playlist or create a new one
Follow the steps to reach the apps list and choose “business Intelligence”
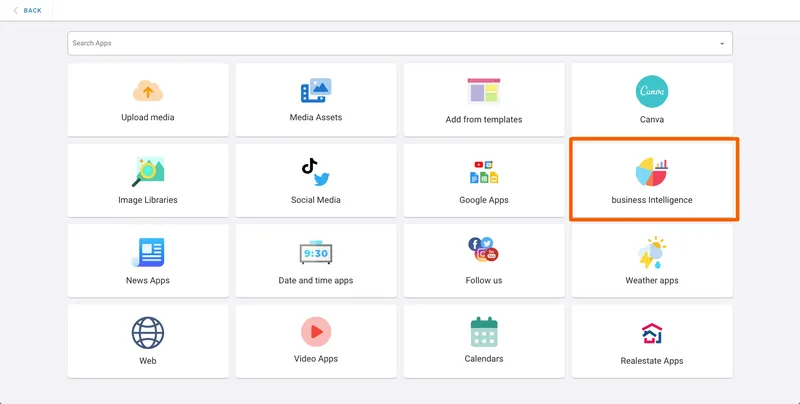
Navigate to the Tableau from the apps section.
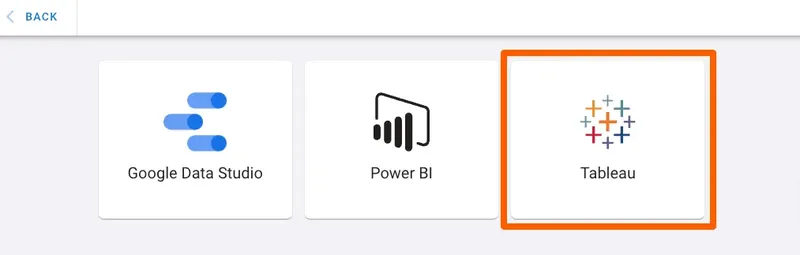
Go back to Tableau accout, navigate to the dashboard you want to use, click share and copy the URL.
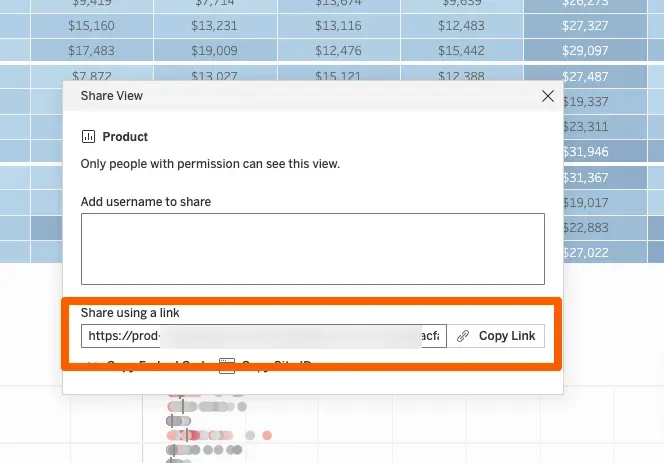
Enter the URL, uncheck Public Dashboard checkbox, and click on ADD CONNECTED APP..
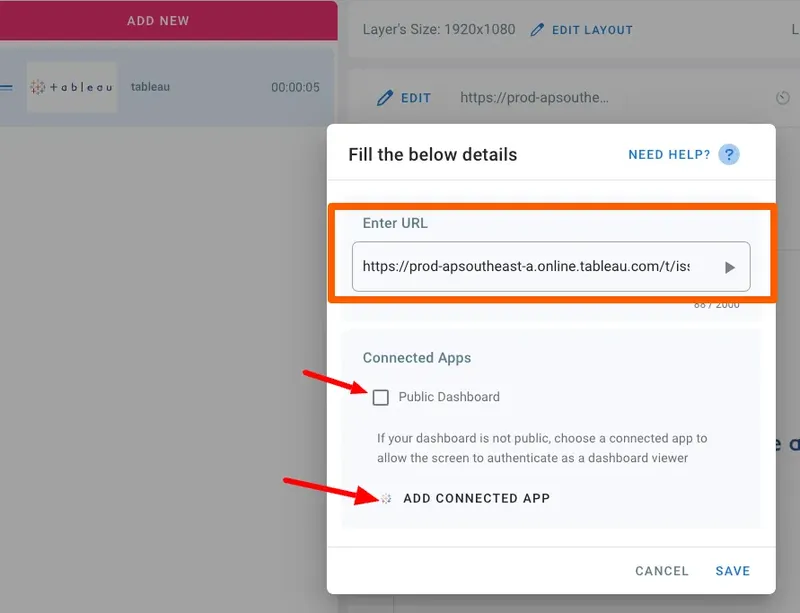
Fill in the connected app details acquired in Step 2:
Enter the App Name.
To copy the Secret ID, click on the Actions drop down list and click on Copy ID. Paste it in the Secret ID field.
To copy the Secret Value, Click on the Actions drop down list and click on Copy Value. Paste it in the Secret Value field.
Copy the client ID by clicking on the Copy Client ID button, and paste it in the Client ID field.
Enter the User Email used in the Tableau Dashboard.
Click ADD.
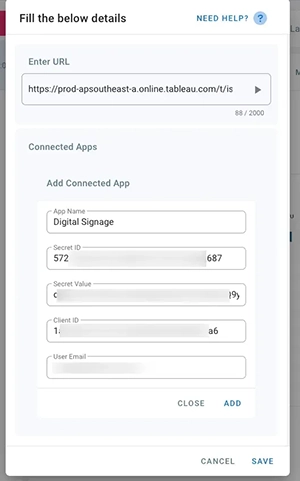
Make sure the newly added app is selected and click save.
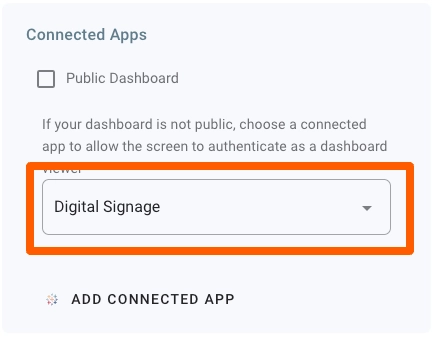
You should be able to see your dashboard in the media preview.
You can add multiple Connected App by repeating the above steps for each Tableau Connected App you want to add.
Assign the playlist to your screen and click publish.