Step 1: Get the APK file
Download the latest APK from https://download.easysignage.com/latest.apk
Copy it to a USB disk
Plug the USB disk into the TV
Press the power button to turn on the TV
Step 2: Language
Choose the desired language using the remote control navigation keys
Press Start
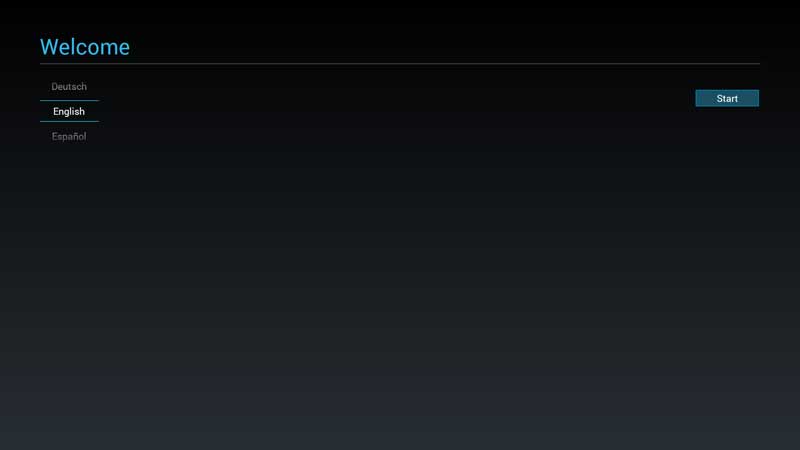
Step 3: Network Settings
Choose DHCP in the Connection Type
Press Next
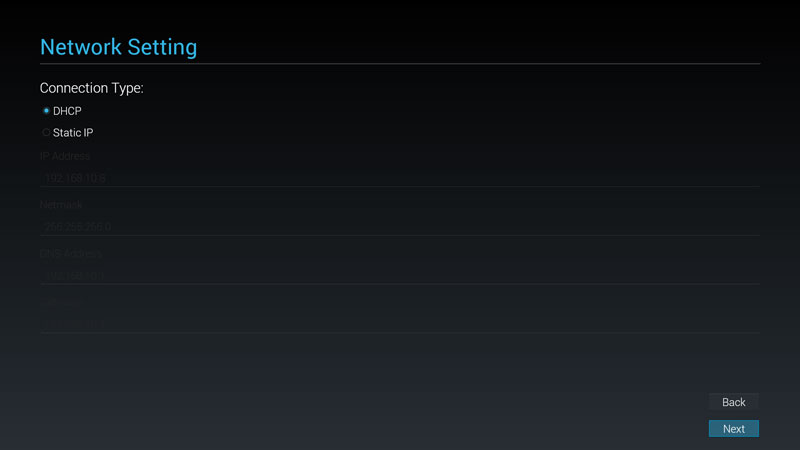
Step 4: Signage Display Settings
- Press Skip
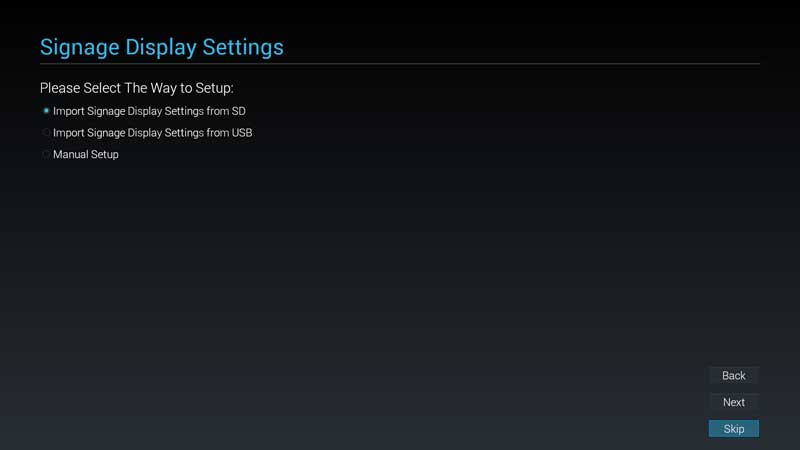
Step 5: Clone Media files into internal
- Press Skip
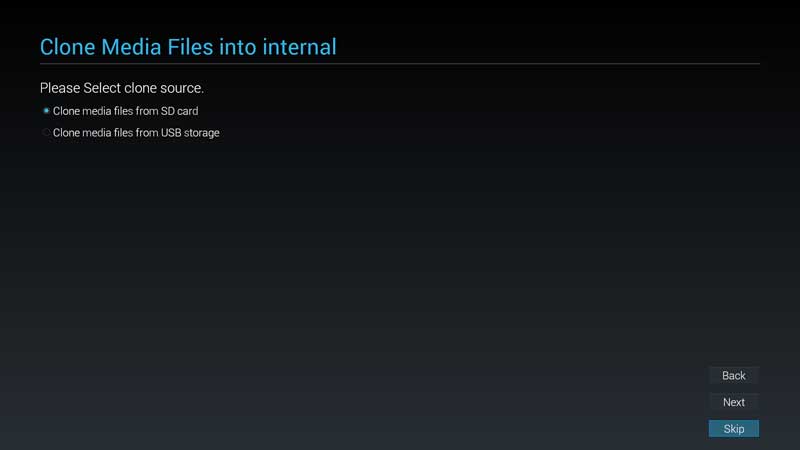
Step 6: Setup Complete
- Press Finish
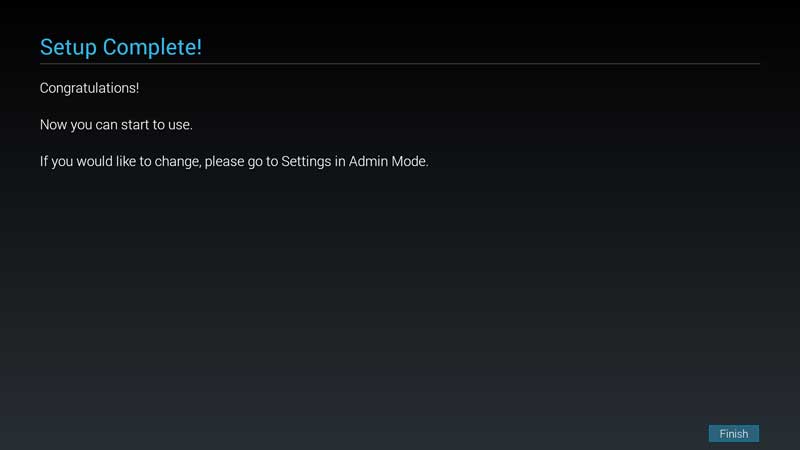
Step 7: Exit Setup Menu
- Press HOME then 1888 to open the settings page
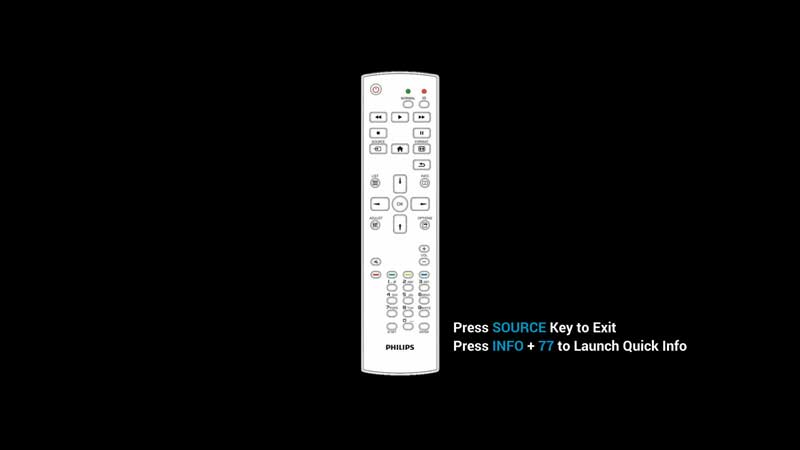
Step 8: Apps
- Choose Apps and Press OK
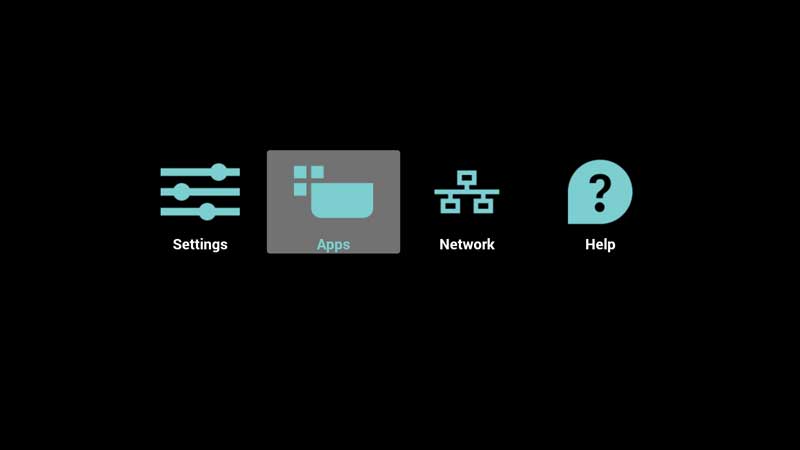
Step 9: File Manager
- Choose File Manager and Press OK
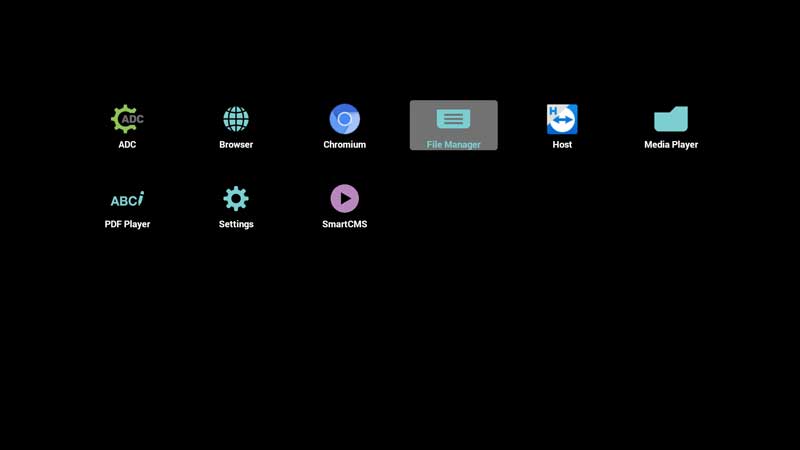
Step 10: mnt
Choose mnt folder and Press OK
Press on Open
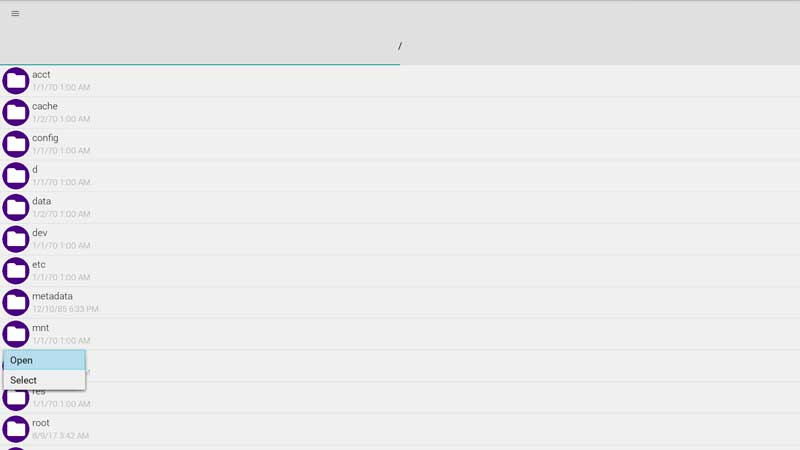
Step 11: usb_storage
Choose usb_storage folder and Press OK
Press on Open
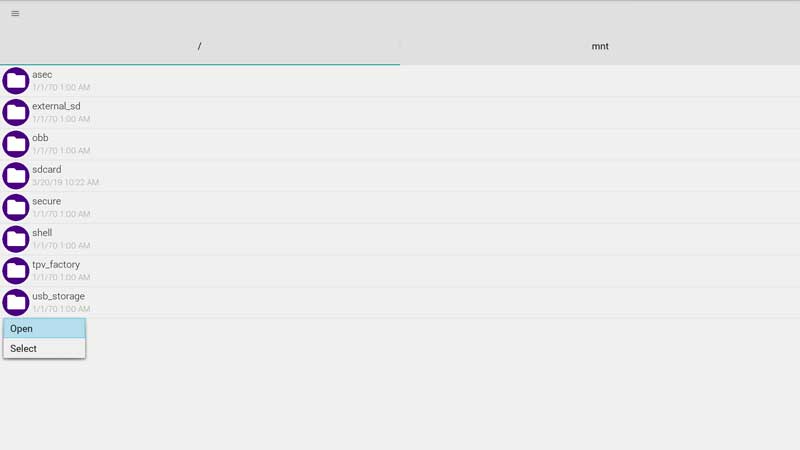
Step 12: easysignage.apk
Choose easysignage.apk and Press OK
Press on Open
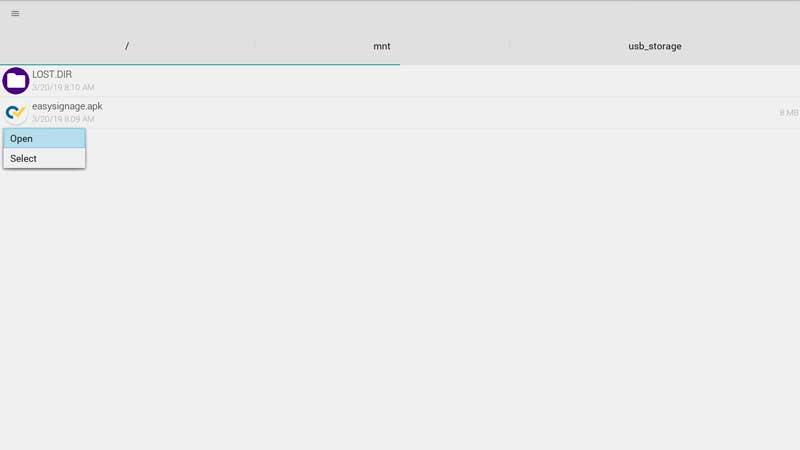
Step 13: Install easysignage.apk
- Press on Install
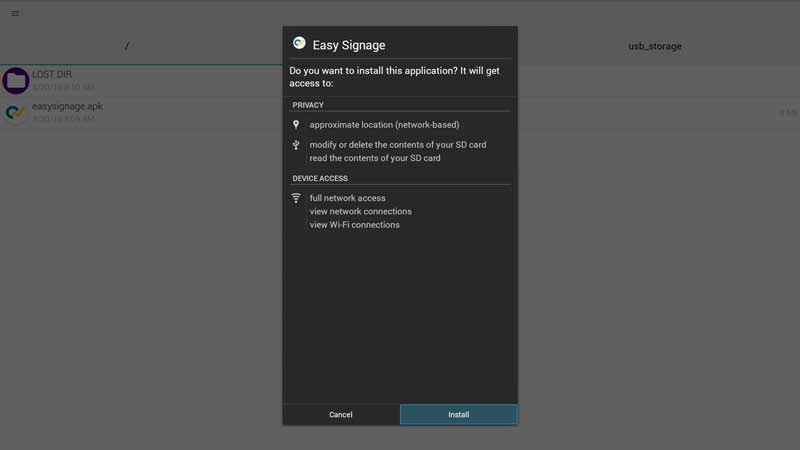
- Wait while the apk is installing
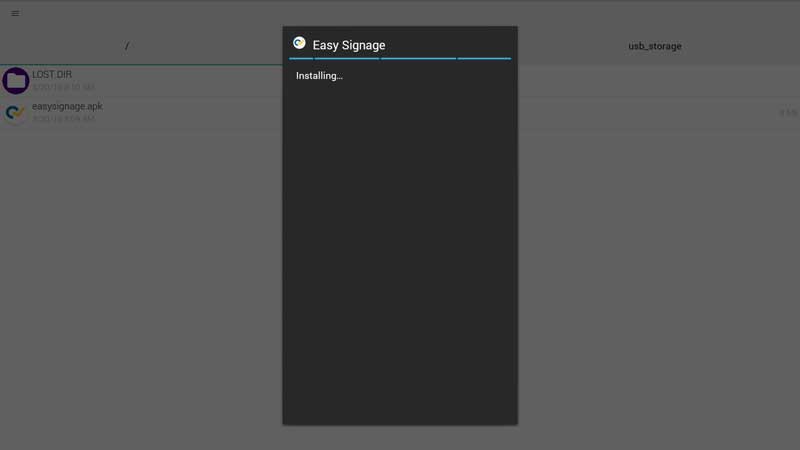
- The apk is installed. Press on Done
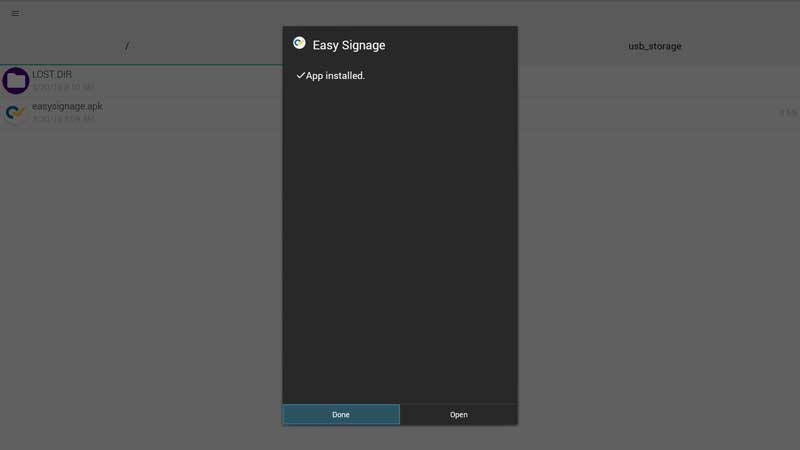
Step 14: Open Settings Page
- Press the back button to go back to the apps page
- In the apps menu, Press Settings
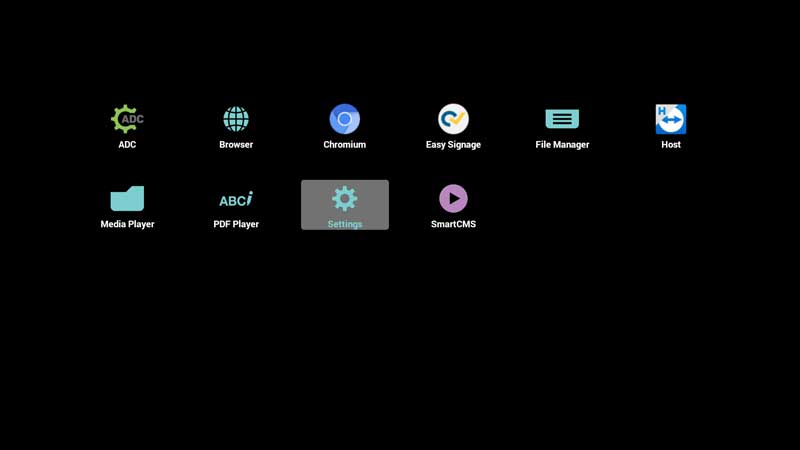
Step 15: Signage Display: Source Settings
- Navigate to Signage Display
- Under SOURCE SETTINGS, Press on Custom App
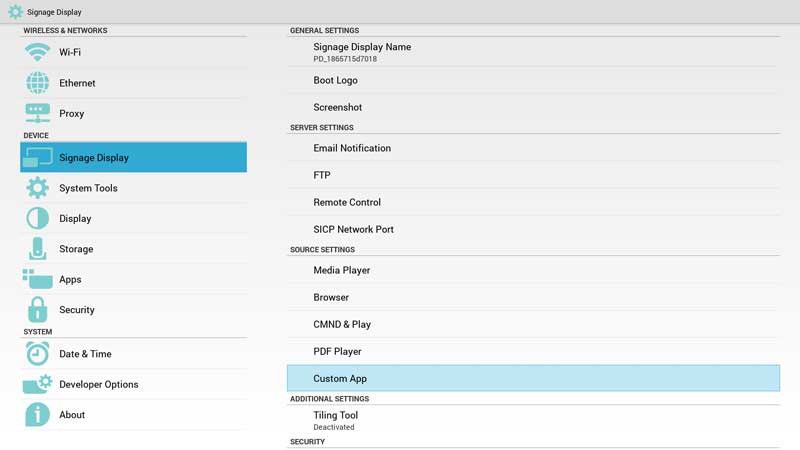
- Press on Select App
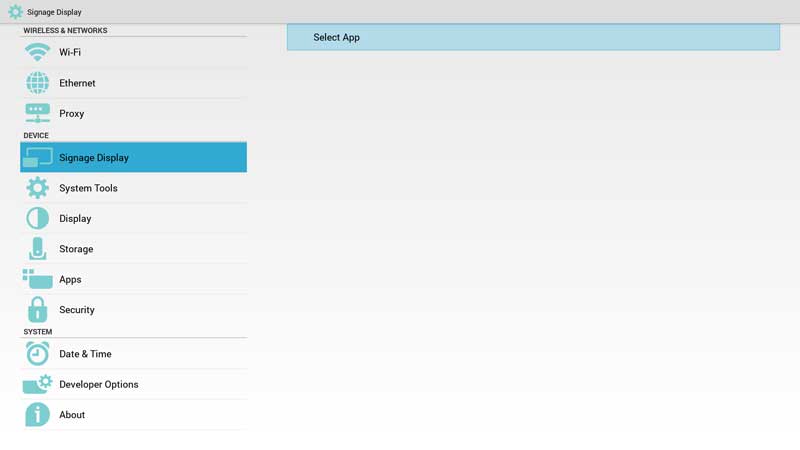
- Choose Easy Signage and Press Save
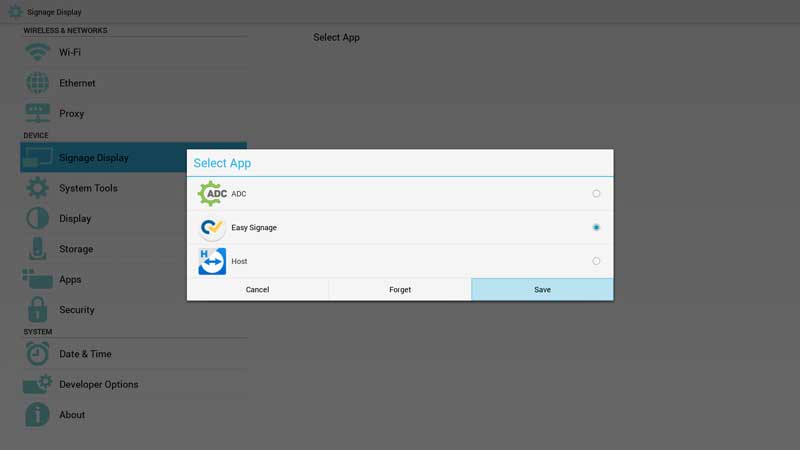
Step 16: Set the screen’s timezone
Using the remote control, press the home key.
Navigate to Advanced Options > Date and Time.
Set your timezone.
Step 17: Set Power Save
Using the remote control, press the home key.
Navigate to Advanced Options > Power Save.
Set your Power Save to Mode 4.
Step 18: Home App
Turn OFF the TV, then ON
This menu should appear
Choose Easy Signage as Home App
Press on Always
Step 19: Display Hash
Wait for a few seconds until this screen appears
Use the displayed hash to register the display on manage.easysignage.com