- Go to playlists page
- Click on a playlist to open the layout view
- A layout is devided into layers
- In the below example, this layout has 2 layers: 1920x960 layer and 1920x120 layer
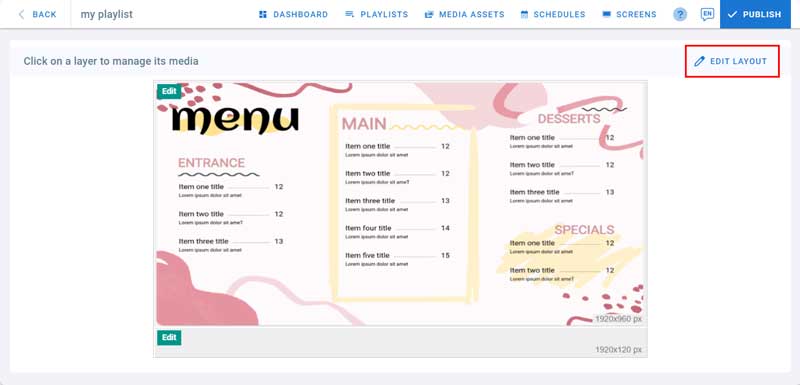
- To customize your layout, click on Edit Layout
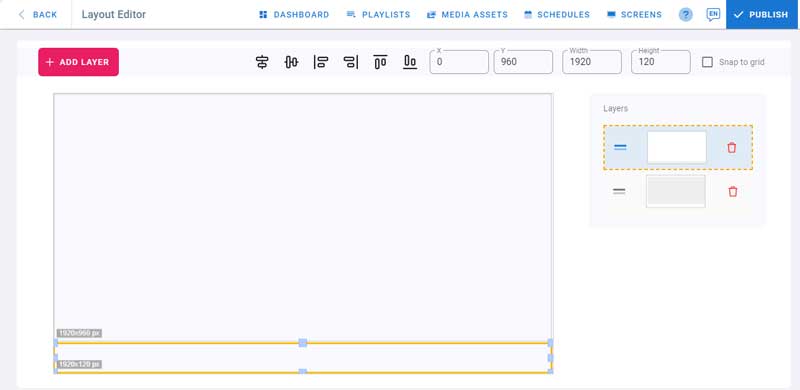
Add Layer
- To add more layers to your layout, Click on Add Layer
- A maximum of 6 layers is allowed in each layout. The layers can be placed on top of each other and support transparency in the content
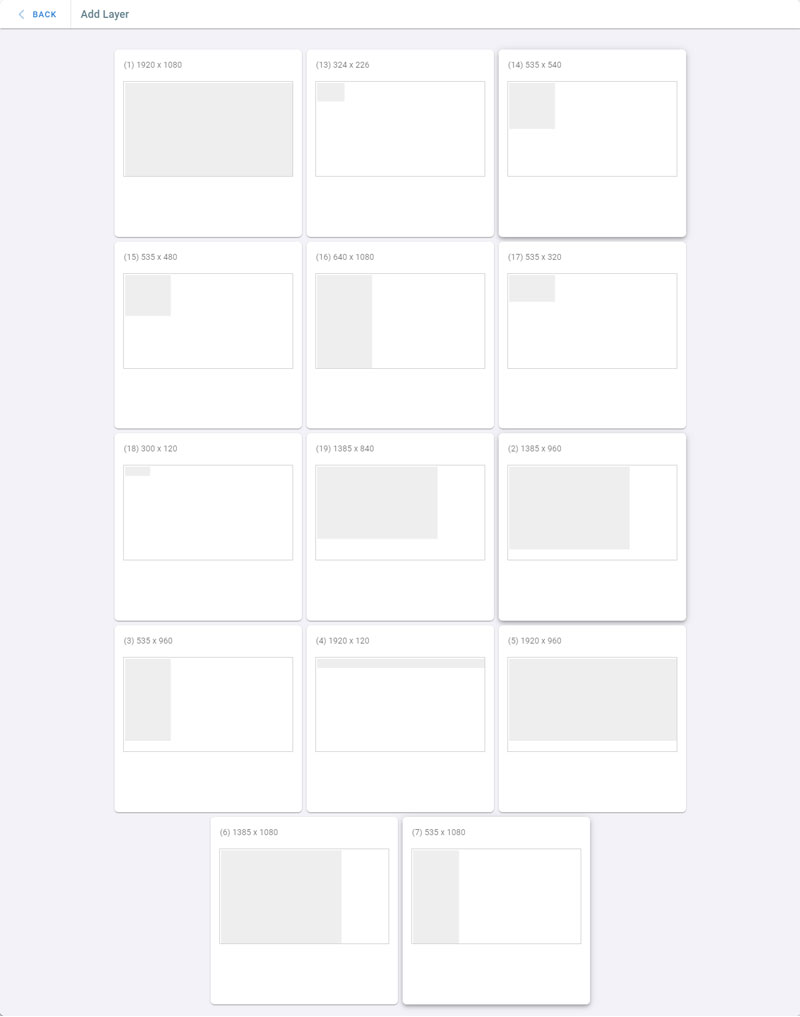
- These are all the preset layer sizes that can be added to the layout, click on one to add it
- Click on one to add it
Position

Click on an layer to select it or click on it in the list on the right
Drag and Drop a layer to change its position in the layout, or, change X and Y values at the top
Use the alignment buttons to align the layer to one of the following positions:
- center vertically
- center horizontally
- align left
- align right
- align top
- align bottom
Snap to Grid: if checked, instead of freely moving the layer pixel by pixel, it will move by 45 pixels horizontally and vertically
Width and Height
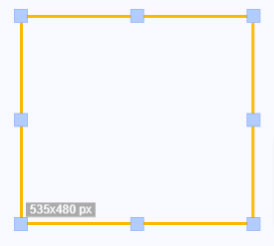
- To resize a layer, drag and drop the resize controls
- Or provide a value in the width and height fields
Important: when resizing you will get a warning about the content types you can use, not all media content can be used in custom sized layers:
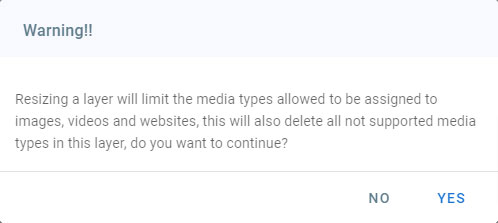
Resizing a Layer will limit the media that can be added to images, videos and websites (web url), unsupported media types will be removed.
Click yes if you would like to proceed.
Layer Order: to change the Z order of a layer:
- drag and drop it up in the list to bring to front
- drag and drop it down in the list to send to back
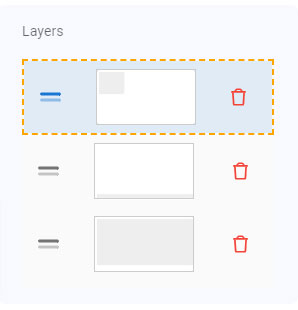
- Delete: Click on the delete button in the layers list and click yes to confirm deleting
All the content of the deleted layer will be removed.
Click Back to return the layout preview.